Google Spaces is a new tool that allows Gmail account users to form groups with an invite. A user can then start conversations and share links, articles, videos, photos, and other media about any topic. The nicest feature is that all links, articles, videos, and photographs are available within the programme itself. This is due to Google’s incorporation of essential services like Google Search, Chrome, and YouTube.
There are numerous features in Google Spaces that make it easier to communicate with a number of people at once. A conversational view shows what the whole group is discussing at the time, and Spaces can be searched for anything that was previously shared.
Google Spaces: When and where is it available?
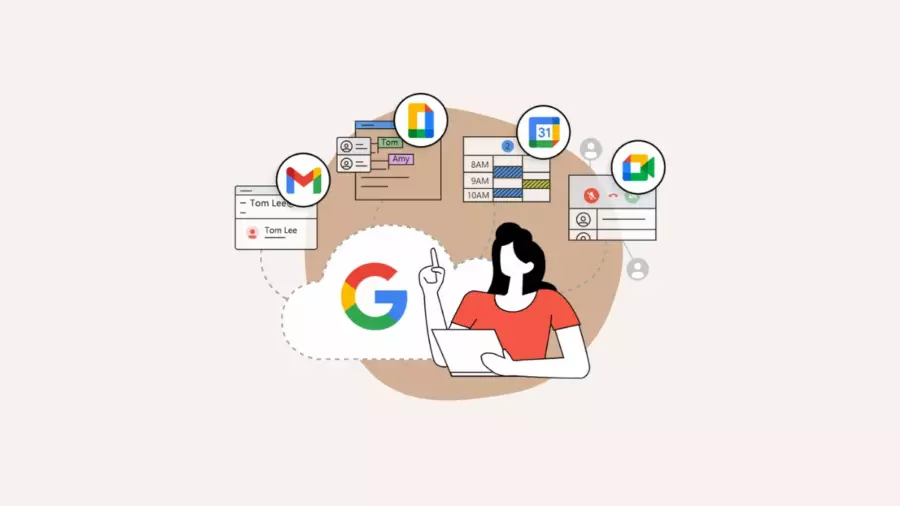
All Gmail accounts now have access to Spaces on Android, iOS, desktop, and mobile web.
All of Google’s productivity apps, as well as other products, already enable collaboration (such as Docs). However, each of those productivity tools focuses on enabling users to share particular content. For example, Docs focuses on enabling users to write, share, and contribute text and links. People can generate, exchange, and contribute data using spreadsheets, among other things.
The feature that allows users to establish a subject or area about anything makes Spaces special. Whatever the user wants to call it or whatever the user wants to add. One can take a real-time video or put in a picture. Even better, perform a Google search, copy the link, and paste it. Hence, inputting text into a document isn’t the only option.
How to operate Google Spaces on web app

- Type https://spaces.google.com on desktop or mobile.
- Click on the Choose/Sign In option on the Gmail account after accessing Spaces online.
- The main screen will then appear and it will allow the user to create a space. To create a new topic about anything, click Create a Space.
- The page will take the user to a screen where one can make a space. In order to give space a name, click the Untitled Space area.
- Once finished, invite other users to the newly created place by clicking the Invite Via link located beneath the space name.
- A Post area with three buttons will appear after that: link (add a link; also access Chrome extensions), image (from your camera roll), and quotation (write a post). To write and share a post on the newly established location, select any of these options.
- To share something in the space, be sure to click the Post button. Below the Post box, everything one posts and everything other users share will show up in a conversational perspective.
- Click the Spaces button in the top menu bar to view a list of all the spaces one have joined or created.
- Simply select Spaces from the top menu bar to search your spaces. A search field will be visible at the top of the Spaces hub when it loads. Add a keyword here.
Also read: iPhone Can Be Diagnosed and Repaired with These Handy Tools
























































