Wireless headphones have been the industry norm, especially for premium devices, since Apple stopped including a headphone port in iPhones. Naturally, AirPods are among the most well-known machines on the market for wireless earphones.
In contrast to many other Bluetooth headsets, AirPods are easy to use. The smooth connectivity and switching between different Apple devices fit so nicely into the Apple ecosystem that it nearly becomes essential for an Apple user. It also functions with non-Apple devices.
When you are in a phone conversation, and the person on the other end keeps moaning that they cannot hear you, all praise evaporates. It is extremely bothersome and eventually becomes intolerable. When it occurs each time you use your AirPods to answer a call or participate in an online conference. Let’s investigate the causes of this occurrence and provide some solutions.
On Airpods, Where is The Microphone?
You might be shocked that each pair of AirPods has four microphones. Most wireless earbud manufacturers typically incorporate one or two microphones in their headsets. It makes AirPods stand out from most rivals. A microphone is located at the stem’s end of each AirPod. Within the earpiece of your AirPods is a second microphone.
Why Does The AirPod Microphone don’t Work?

The problem may have several underlying causes. The microphone may not function because of incorrect settings, a discharged battery, or obsolete firmware. Moreover, a buildup of grit in the microphone holes, a simple glitch, or even faulty hardware. But first, make sure the microphone holes at the bottom of your AirPods are clean. Let’s look at potential solutions if you need help with your problem.
How can I Repair my Apple AirPods’ Microphone?
It’s important to note that this guide’s solutions work with all versions and generations of Apple AirPods.
Check the microphone volume on your device. Different voice input options exist for AirPods and other audio devices on Windows and Mac PCs.
Ensure the volume isn’t muted if your computer doesn’t recognize voice input from your AirPods. Select your AirPods under the “Input” area of Windows 11’s Settings > System > Sound, then raise the input volume. Go to Settings > System > Sound in Windows 10 and choose your AirPods as the current input device.
Use the slider to raise the volume of your AirPods’ microphone input after choosing Device Properties. On a Mac, choose System Preferences > Sound and click the “Input” tab. Increase the Input volume level or slider after selecting your AirPods from the list of devices.
Disconnect other Bluetooth Devices
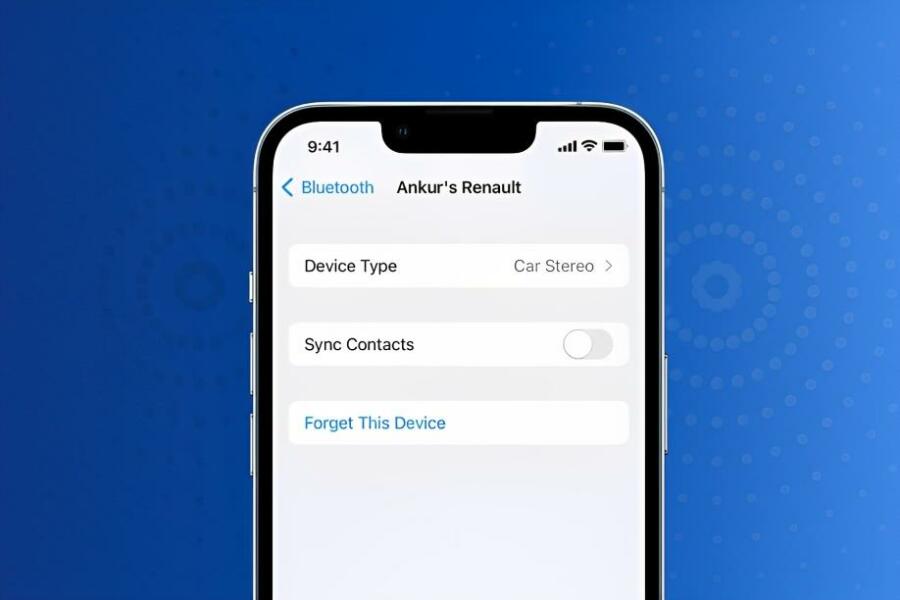
Ensure that the only wireless item related to your smartphone is a pair of AirPods. Disconnect or unplug any additional speakers, earphones, microphones, headsets, or wired or wireless audio input or output devices. Your AirPods microphone may be tampered with by many Bluetooth devices linked to your phone or computer.
App Microphone Access
If you block system-wide or app-specific microphone access, your computer won’t recognize speech input from your AirPods. Turn on Let applications pick your microphone and Microphone access in Windows 11’s Settings > Privacy & security > Microphone settings. Verify the privacy settings on your computer and confirm that the program you’re using has access to your microphone.
Change Microphone Permissions in MacOS
Select Microphone from the sidebar in System Preferences, Security & Privacy, and the Privacy tab. In the bottom-left corner and enter your password or Touch ID. Make sure the required applications have microphone access enabled. If an app is deselected, you may access the Security & Privacy settings page by clicking the lock symbol.
Make Automatic Microphone Switching Available
Your iPhone or iPad must be connected to the AirPods. Your iPhone or iPad may automatically use each AirPods microphone to take voice input. Ensure automatic microphone switching is on if one AirPod on your phone doesn’t record speech input.
Check In-App Microphone Settings
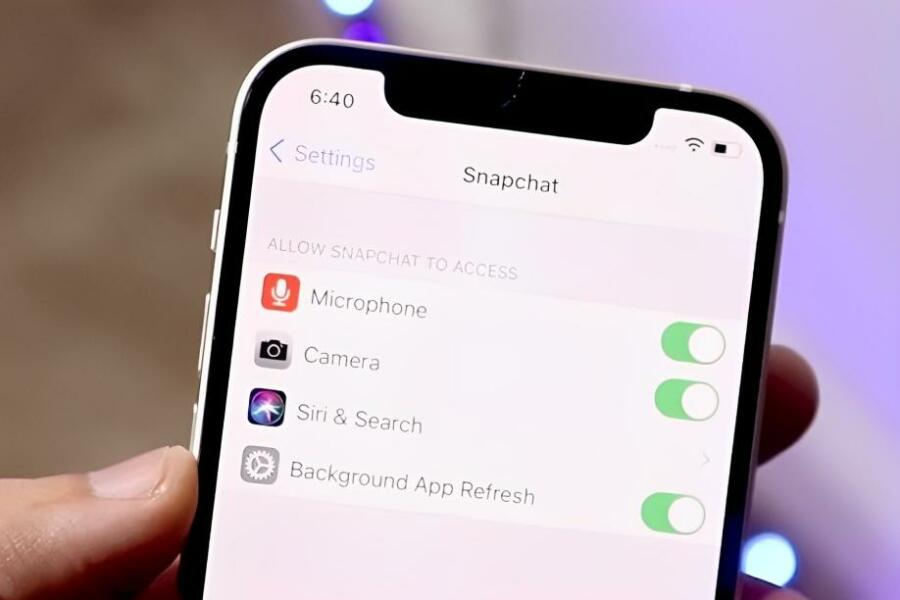
Ensure your microphone is not muted if your AirPods aren’t working with voice and video conferencing applications. Examine the call interface or app settings and uncheck the mute option. The call moderator or host could have silenced you. You can SMS the host to ensure your microphone is set to accept voice input. If you can’t find a mute/unmute button during a call.
Get Your AirPods Clean
Cleaning your AirPods might increase their volume and resolve performance or audio problems. Under the metal rings at the base of the stem, you’ll find the AirPods microphones. Use a dry cotton swab to get rid of dirt or debris caught on the stem of the AirPods.
You may also clean your AirPods of gunk and other foreign matter with a soft-bristled brush or lint-free cloth. None of the AirPods models are waterproof or waterproof. Therefore, refrain from cleaning your AirPods with liquids or sharp items.
Firmware Updates for Your AirPods
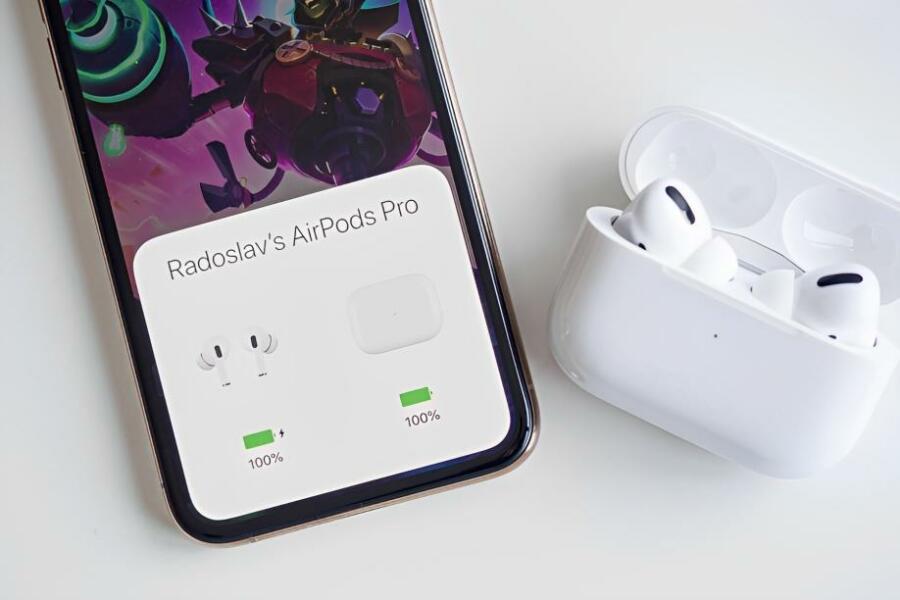
Periodically, Apple releases firmware upgrades that address problems and improve performance. Upgrading the earbuds’ software may resolve the troubles with your AirPods if they start acting strangely.
In the charging case and close to your iPhone, AirPods automatically install firmware upgrades. However, low battery power and other issues can prevent firmware upgrades from being installed automatically. You will then need to update your AirPods manually.
Update Your Phone or Computer
Updates for iOS and iPadOS also provide feature enhancements and bug fixes for various AirPods models. Install the appropriate update for your iPhone or iPad by going to Settings > General > Software Update.
The most recent drivers may also be installed, and Bluetooth connectivity difficulties may be resolved by updating the operating system on your computer. Update the operating system on your PC or Mac and recheck whether your AirPods microphones aren’t functioning.
Your AirPods’ microphone might be broken or defective. It could have hit a hard object, or liquid may have gotten into the microphone aperture. If you still have trouble getting your AirPods’ microphone to function, contact Apple Support or visit a nearby Apple Store.
Conclusion
Hopefully, one of the solutions described here will remedy your AirPods microphone issue, and you will no longer have audio problems. If none of the options work for you, you may need to have your AirPods fixed, or the entire device needs to be replaced. If they were dropped, they could have had bodily harm, which could also be a factor.
Also read: Tips and Tricks for Choosing The Apple AirPods That are Right for You
























































