In this age of technology, more or less every people have access to computers, which has made our lives simpler to a great extent. However, at times, machines can also disrupt your work as well. For instance, Code 43 errors in Windows are one of the most common problems in all current versions of Microsoft Windows. Needless to say, this error can prevent you from using several devices, including graphics cards and external hard drives.
In fact, this Code 43 error is often the culprit behind the “Windows has stopped this device” error message. So would you like to know how you can fix these Windows 43 errors? Stay with us until the end if you want to know how to solve this problem quickly. Let’s dig in!
Why do Code 43 Errors Occur in Windows?

By now, you must have had a brief idea of what this Code 43 error is all about, right? Today, in this article, we will look at what causes Code 43 errors and list the fixes of those errors. Well, there are several causes for this error. You must have often seen the message on your screen that, “Windows has stopped this device because it has reported problems” (Code 43). Now let us discuss some of the probable reasons behind it.
So when this message appears on screen, it can mean that either your device has a hardware problem or a driver or software error has caused Windows not to recognize it. In fact, Code 43 errors can occur with any hardware device visible in the Device Manager, especially video cards and USB devices.
How can you check if your Device has Code 43 Error?
As mentioned above, if you suddenly see the message that “Windows has stopped working because it has reported problems,” firstly, you need to make sure that it is showing due to the Code 43 error. So follow the steps to check if your device is facing this issue or not:
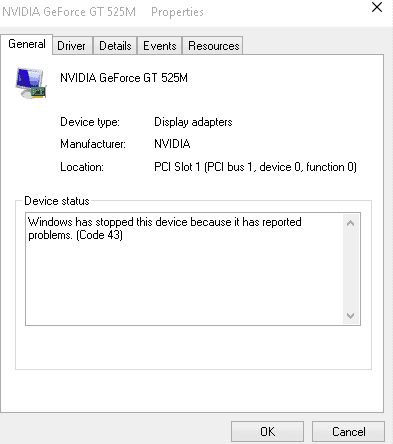
- Firstly, open the Start menu, type Device, and select Device Manager. This is because it is here you can understand what is causing the problem. If a Code 43 error is the issue, the Device Manager may highlight the device causing the error with an exclamatory mark. If you do not notice such a thing, it is probably under Display Adaptors or Universal Serial Bus controllers.
- However, if you can locate the problematic device, double-click it from the list to open its properties.
- If the problem is due to Code 43, you will notice that there will be a message under Device status, “Windows has stopped this device because it has reported problems.” However, if the problem lies elsewhere, you must check manually to solve the issue.
How can you fix Code 43 Error?
As we mentioned earlier, Code 43 error in Windows is one of the most common errors that most people using Windows face. It can happen due to several reasons. Therefore, you need not worry about it, as you can quickly resolve it. Here are some of the steps that will help you fix Code 43 errors in Windows:
1. Restart Your Computer
This is the initial step that we all follow whenever there is an error on our computer. So firstly, restart your computer. You need to ensure that all of your programs are closed and save all the open files. Now, open the Start menu, select the Power button, and click on the Shutdown option. Wait for a few moments and then turn the computer on. Many users have reported that restarting the computer has often solved this Code 43 error.
2. Check if your device is Functioning Properly
At times, the fault might also be in your device itself. Therefore, try to connect it to a second computer, if possible, and check if the problem persists or not. So if you find the device works well, you will understand there is a problem with the original computer. In that way, you can rule out any hardware fault, and it is most likely a software problem. Also, check if a different cable fixes the issue.
3. Make sure you Properly Eject your Device on a Separate Computer
So if your device is faulty, such as an external hard drive is not working, try connecting and properly ejecting it to a second computer. You can follow these steps to do that:
- Firstly, connect your device to the second computer and wait for its connection.
- You need to open the Icon Tray and right-click on the USB symbol. This will help you safely eject the hardware from the computer.
- After safely ejecting your hardware, connect it to your primary computer to ensure it is working properly.
4. System Restore
Often due to new drivers or changes to particular settings, Code 43 errors in Windows can occur. So try rolling back those changes manually. It is pretty simple. All you need to do is open the Start menu, type Recovery and select it. Now, select the Open System Restore option. After that, you will have to select the restore point that you think is the best. Finally, select the Scan for affected programs option to complete the process. This would probably resolve the Code 43 error in Windows.
Ending Note
By now, you must have understood that Code 43 errors in Windows are pretty much common these days in devices. Therefore, you need not worry about it as you can easily resolve them. However, if the problem persists, you can take the help of a professional software engineer.
Also read: How To Fix Error 0x0 0x0? [Windows Error Code Resolved]
























































