With the help of Google Map, we can monitor traffic to and from work, home, or any other area. We can also use Google Maps to examine the position of any city or town in the vicinity of our current location. You may search for information about gas stations, restaurants, and more on the map.
Using Google Maps, for example, you can check the distance and time it takes to get to a specific location. If you search Google Map, you’ll be able to view information about nearby bus stops, train stations, and the like.
What is the “Traffic to Work” feature?
You may quickly get from one to another using Google Map, which is also incredibly user-friendly.
It is possible to discover in advance if your selected route is clogged with the “Traffic to Work” feature of Google Maps.
After a long day at work, it might be amusing to go home and find that traffic hasn’t built up as expected, especially if you have a ton of work to do the next day.
Alternatively, you may have been caught off guard by a traffic snarl as you try to go to work from home.
Neither forward nor backward is possible. Using Google Map direction or the Google Earth Map program, you may be able to check how’s the traffic.
To your spouse, you must explain in detail why you were delayed in traffic on your way home and that the day has already been wasted due to your delay.
The Google Maps Satellite “Traffic to Work” feature for smartphones can be used during rush hour or when going home to avoid traffic by monitoring the traffic direction.
How can you check Traffic on Google Maps?
1. Checking How’s The Traffic through Desktop
- To get started, go to your desktop and open Google Maps.
- Navigate to the Search Google Maps field at the top left of the page and type in the word Work. If you haven’t previously added your employment location to Google Maps, you’ll be prompted to do so.
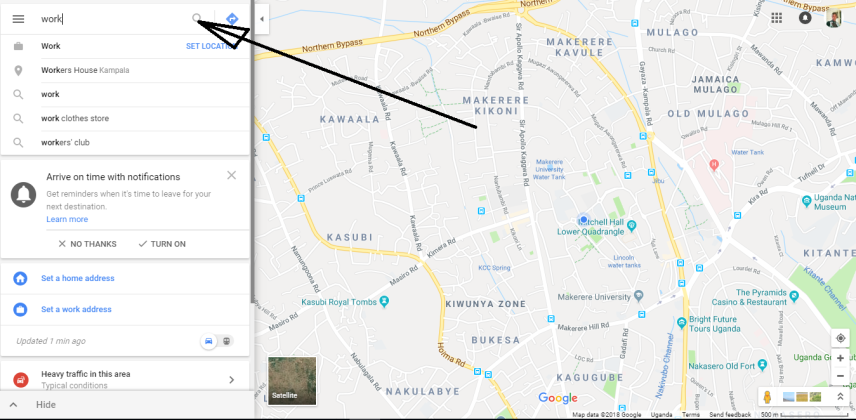
- Enter the term “Work” into the Google Maps search bar.
- Click SAVE after entering your job address into Google Maps.
- Go to the Search Google Maps field in the upper left corner and type in the term “Home.” The first time you use Google Maps, you’ll be requested to set up your home address location.
- To save your changes, type your home address in the Edit home address box and press Save.
- Click the menu (three horizontal lines next to Google Maps search) and then tap to open Google Maps traffic.
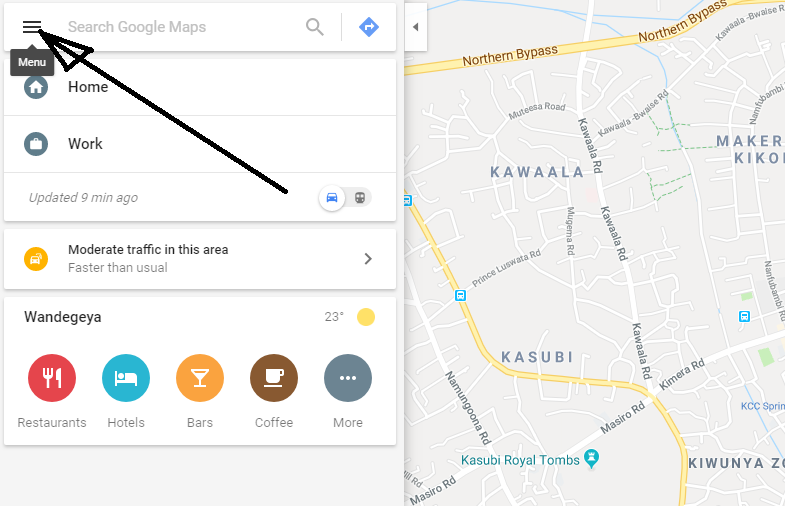
- Open the menu by tapping on it.
- When you click on traffic in the menu, Google Maps will pop up with green and red markers around the roads.
- According to Google Maps’ traffic color markings, the following is the case:-
- Orange indicates moderate traffic.
- Green indicated light traffic.
- Red indicates most traffic.
2. Checking How’s The Traffic Using Android Phone
- You may immediately begin using the Google Maps app on your Android phone by going to the program’s home screen.
- Tap the menu bar located in the display’s top left corner.
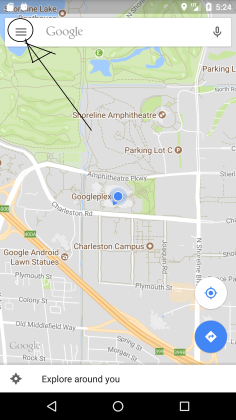
- When you search for “Work” in the Google search field, a pop-up window will appear on your screen. You will be required to enter the location of your place of employment. If you have previously established a location on Google Maps for your place of work, proceed with the following procedures.
- You will be prompted to input your home location in the Google search field once more after a window inviting you to do so. If you have already added your home to Google Maps, you should continue using that listing.
- If you are using Google Maps for Android, you can find out how many people are utilizing the roads in your area by going to the menu and pressing the traffic button. You’ll see a map similar to this one farther down the page.
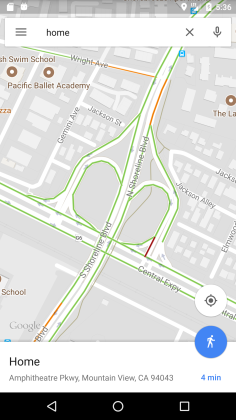
- You may get a decent overview of the situation using Google Maps.
- You can use the navigation button to find out about the traffic on your way to work if you want to ( icon of a man walking at the bottom right corner ).
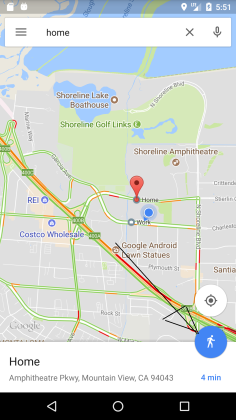
- Enter the location of where you want to start and where you want to end up, and then choose whether you wish to walk or drive to view your route.
- Thanks to Google Maps, you cannot only view your route and directions on the map but also view real-time traffic conditions.
- Movement of vehicles on public roadways as they occur in real-time
- The street’s color will now indicate the volume of vehicular traffic that uses a given roadway.
- When the traffic light is green, traffic flow is deemed to be at a safe and relaxed pace.
- The color orange denotes an average amount of traffic.
- Red color shows the most traffic in the area.
3. Checking How’s The Traffic at Different Times
There are many hidden features in Google Maps, which is why it’s a great program. As long as you have the Google Maps app installed on your phone, you may access real-time information about traffic conditions at any time. By entering the time, you can estimate traffic from your house to your work location.
- Open Google Maps on your phone or computer.
- The next step is to determine where you’re going and where you’re starting.
- Now, you’ll see the route and the traffic conditions on your screen.
- Click the three-dotted icon and select the option to set the departure or arrival time. Plan ahead of time by establishing an arrival time.
- You’ll obtain the traffic estimate at the specified time.
- Predict when you want to leave or arrive.
- With this function, you can see how busy the roads will be throughout the day and plan your route accordingly.
- To avoid being late to work, you can monitor the traffic to your business or office from the comfort of your home.
Conclusion
These are the different ways you can check the traffic at other places and times. It is indeed a handy feature.
Also read: How To Find The Nearest Gas Station To Me Now On Google Map?
























































